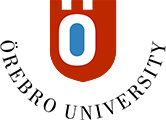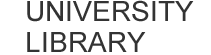Zotero in MS Word
Zotero works with MS Word and LibreOffice. If you use Chrome or Firefox, Zotero also works with Google Docs.
Inserting citations
You must have Zotero open when inserting citations in Word.
Place the cursor where you want to insert a citation and click on Insert Citation. Select the referencing style and language you want to use. More styles can be downloaded from the Zotero Style Repository.
Search for the reference in the Zotero box that appears by entering its details or by clicking on the Z, selecting classic view and browsing through your references. Select the reference you want to cite and click OK.

Editing the citation
Place the cursor inside the parenthesis to edit the citation, which will be marked in grey. Click on Add/Edit Citation in the menu to add more sources or hide the author’s name from an added citation. If the referencing style allows this, you can also add page numbers here. If you move text in your document, the citations are also moved and the reference list is updated.
Insert reference list
When you have added all citations, place the cursor at the end of the document and select Add Bibliography. You can change the referencing style and the reference list by clicking on Document Preferences.
Removing the link to Zotero
When your text is finished and you are ready to submit, you first need to remove the link to Zotero. Create a copy of the document and select Unlink Citations.
Save the original document with its field codes, in case you need to make changes to the references later.
If no Zotero tab appears in MS Word
Zotero does not work in Word Online – you have to download Office 365 and use Word Desktop. If the Zotero tab is still missing, MS Word may have been open when you installed the software. Usually the following steps resolve this problem:
- Close MS Word.
- In Zotero, go to Edit > Preferences.
- Select Cite.
- Scroll down to Word processors and click on Reinstall Microsoft Word Add-in.
- Now the Zotero tab should appear when you open MS Word.