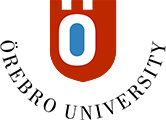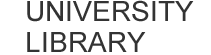About downloading
Downloaded books can be accessed for 7, 14 or 21 days. Most books can be downloaded, but there are exceptions.
Chapter downloads does not expire, but the number of chapters that you can download is limited. The limit is however reset every 24 hours.
eBooks can't be renewed. If you want to have access to an eBook for a longer time, you may download the title again when your loan has expired.
Note that any highlights, annotations etc. in a downloaded book will not be retained when the loan has expired. Further, a minor number of books may not be available for download due to publisher restrictions.
Download to computer
- Download Adobe Digital Editions.
- On Ebook Central, log in using your personal account.
- Find your book and select Download.
- Choose your device and follow the instructions. Open the downloaded file, with the file name extension .acsm, in Adobe Digital Editions.
- If this is the first time you download a book, you will be asked to authorize your computer in Adobe Digital Editions. If you are not planning to read the book on any other device, you may tick the box "I want to authorize my computer without an Adobe ID".
If you want to be able to transfer the book between devices you must also create an Adobe account. Enter your Adobe account in step 5 above, when asked to authorize your computer. Do not modify the eBook vendor showing by default ("Adobe ID").
Download to mobile phone or tablet
- Create an Adobe account.
- Download Adobe Digital Editions. Available on AppStore and Google Play.
- Open Adobe Digital Editions. Look for the main menu, and the "Settings" tab. Choose "Authorize", and enter the Adobe ID you created in step 1. Authorization is needed in order for the app to successfully open the library's e-books.
- On Ebook Central, log in using your personal account.
- Find your book and select Download.
- Choose your device (iOS or Android) and follow the instructions. Open the downloaded file, with the file name extension .acsm, in Adobe Digital Editions.
Printing and copying
The conditions for printing and copying vary between books. In general, using the online reader, some 40% of the book can be printed, while 20% can be copied. The same limits apply to books that have been downloaded in full. The number of pages that you can print or copy in the online reader is however reset after 24 hours.