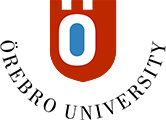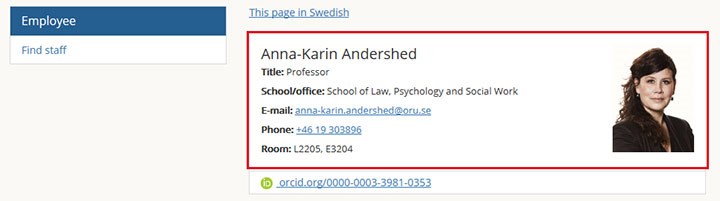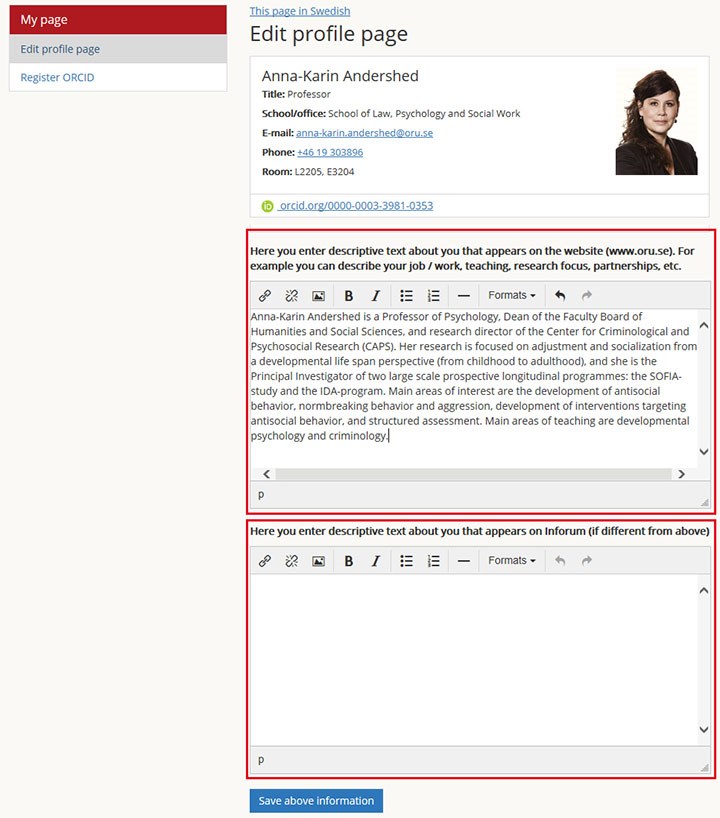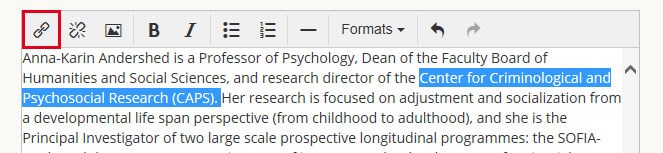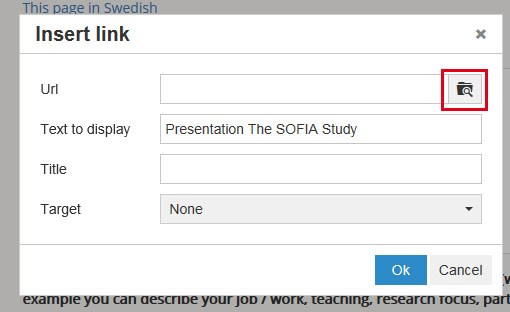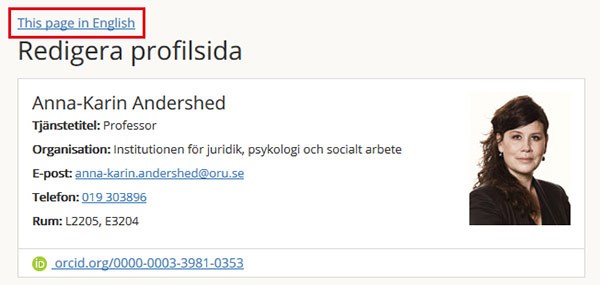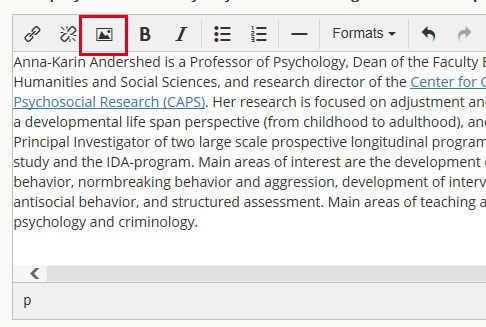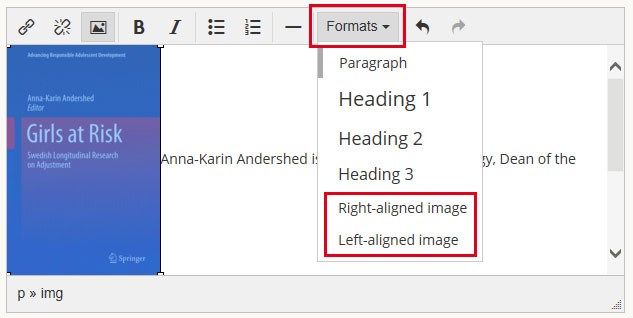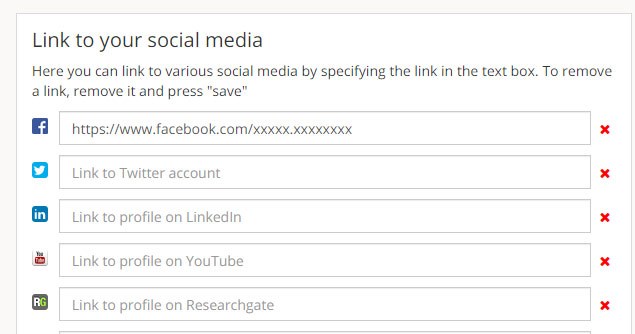Updating your profile page
Your profile page on the university website is intended to provide an introduction to you as a researcher. It is also to be optimised for search engines and tailored to target audiences such as research funding bodies, the media, and the general public.
1. To create an editable profile page, log into Inforum. Above the header, there is a grey border with your name on it to the right. If you click your name you can then select My page.
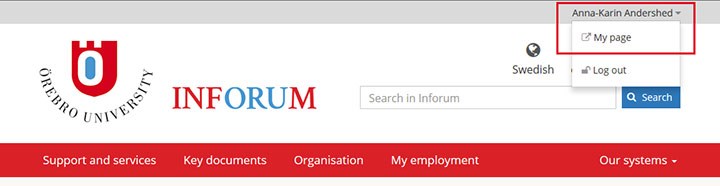
2. Click the link Edit profile page.
3. Once you have done that, the connection to the research database and DiVA is activated. Any data linked to you will then be retrieved and presented on your profile page.
Now you can continue to edit your page. See instructions below.
For researchers
The purpose of the profile page is to provide anyone, whether from within or outside the university, with an introduction to your role and work. The profile page should be written in a popular science style and be intelligible to those who have no in-depth knowledge of your research field or area of expertise. They may be representatives of research funding bodies, the media, students, or the general public. Give some thought as to what you should include here and what you can instead describe in more detail on the webpage of your research project, team or environment. The information should be available both in Swedish and in English.
Content and headings
- About NN
The opening text, approximately 250 characters, is intended to provide a quick and general introduction to you and your role. Include your title, background and any prominent positions or roles, for example, within research. Then follow on with the headings provided below. The division into sections with subheadings helps to make the information accessible and easy to survey. - Research
Remember to use concepts and terms that you think the target audience would use. To increase searchability, a selection of specific scientific terms may be included, as examples in a text where, in the main, a popular science writing style is otherwise used. - Teaching
- Collaboration and assignments
Things to remember
- Many find their way to our website via a search engine. It is therefore important that you include key search terms early on in the text. Try to use several synonyms to increase your chances of readers finding your page.
- Write in the third person. Not only is it good from a search engine perspective, but it may also aid your writing as it makes it easier to be objective and you are less prone to hold back.
- The content of the page must be linked to your role and work at Örebro University and may not be used for marketing purposes of any commercial, political, or religious interests or activities.
- If you are active on social media and your posts there are work-related, do add a link to these. There are fields available on your profile page for this purpose.
- Research projects, research teams and publications are retrieved automatically and are displayed on the tabs further down on your profile page.
- You can also upload a document with your CV to the profile page. Instructions for this can be found further down on this page.