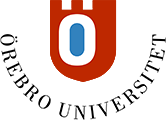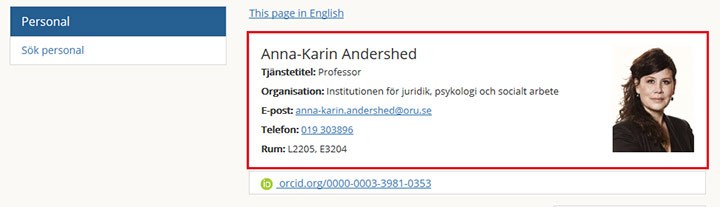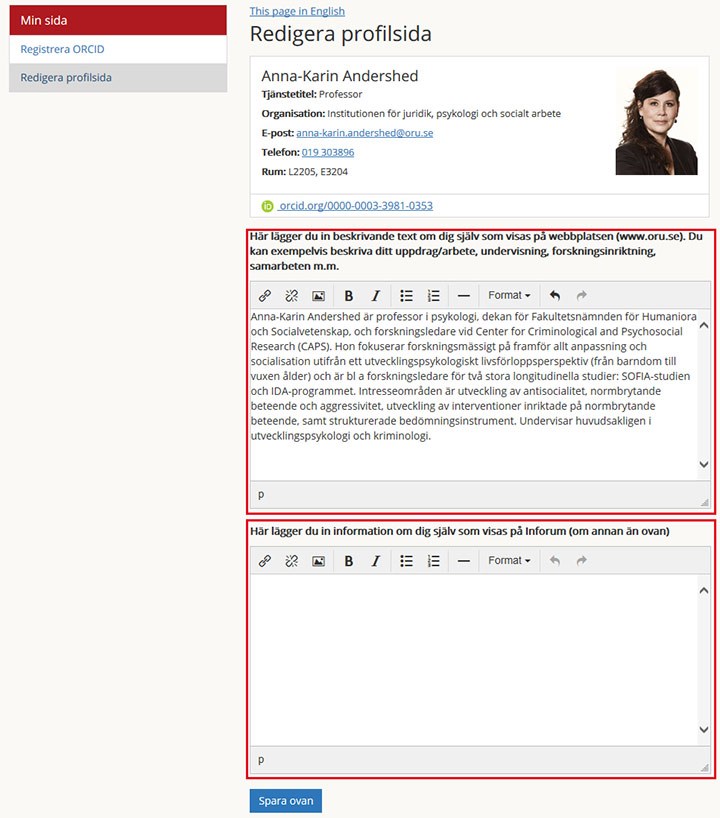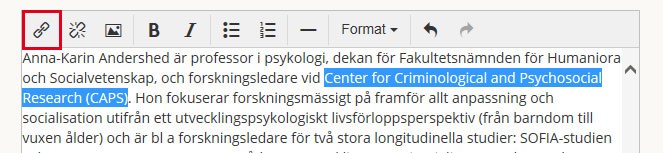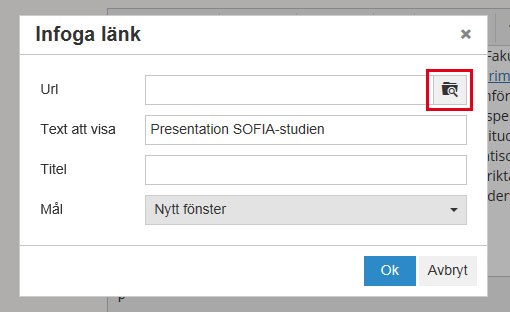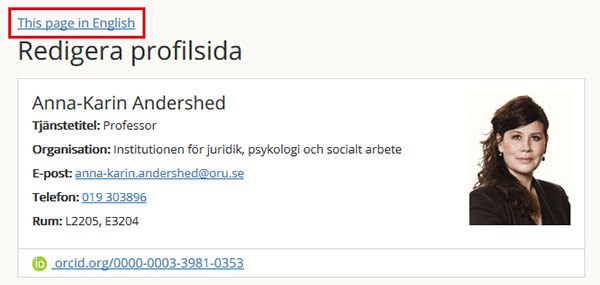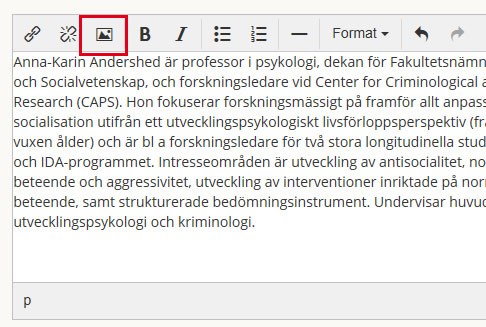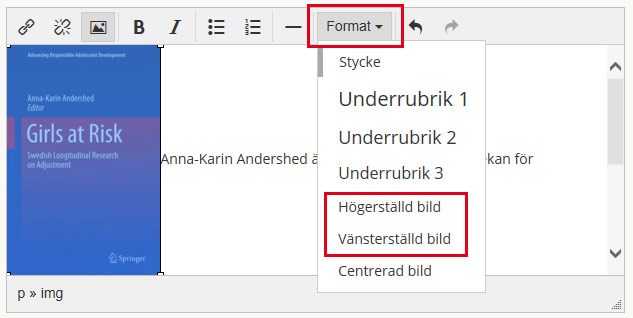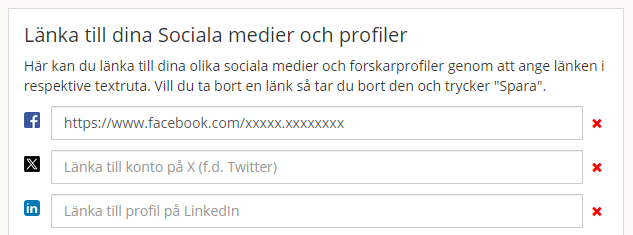Uppdatering av profilsidan
Din profilsida på universitetets webbplats ska presentera dig som forskare, vara anpassad för sökmotorer och målgrupper som forskningsfinansiärer, media och allmänheten.
1. För att skapa en redigerbar profilsida loggar du in på Inforum. Över sidhuvudet finns ett grått fält där du till höger hittar ditt namn. När du klickar på ditt namn kan du välja Min sida.
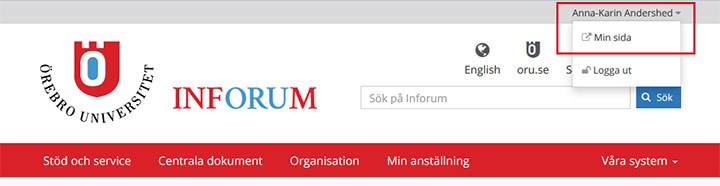
2. Klicka på länken Redigera din profilsida.
3. När du gjort detta aktiveras kopplingen till forskningsdatabasen och Diva. De uppgifter som är kopplade till dig hämtas då och presenteras på din profilsida.
Nu kan du fortsätta att redigera din sida. Se instruktioner nedan.
För dig som forskar
Profilsidans syfte är att ge alla inom och utanför universitetet en beskrivning av ditt arbete. Profilsidan ska vara populärvetenskapligt skriven och begriplig för människor som inte är verksamma inom ditt forskningsområde. Det kan vara finansiärer, media, studenter eller allmänhet. Fundera över vad du beskriver här och vad du kan beskriva mer i detalj på ditt projekts, grupps eller miljös sida. Beskrivningen ska vara på både svenska och engelska.
Innehåll och rubriker
- Om NN
Den inledande texten, cirka 250 tecken, ger en snabb och övergripande bild av dig, med titel, bakgrund och framträdande uppdrag inom forskning till exempel.
Sedan följer nedanstående rubriker. Uppdelningen är för att göra informationen överskådlig och tillgänglig. - Forskning:
Tänk på att använda begrepp som du bedömer att målgrupperna använder. För att öka sökbarheten kan ett urval specifika vetenskapliga termer finnas med, som exempel i en i övrigt populärt skriven text. - Undervisning
- Samarbeten och uppdrag
Viktiga saker att tänka på
- Många hittar till vår webbplats via en sökmotor. Därför är det viktigt att få med viktiga sökord tidigt i texten. Försök använda flera synonymer för att öka chansen att intresserade läsare hittar din sida.
- Skriv i tredjeperson. Detta är bra ur ett sökmotorsperspektiv men det kan också underlätta skrivandet då det är lättare att vara objektiv och mindre hämmad.
- Sidans innehåll ska vara kopplat till anställningen vid Örebro universitet och får inte användas i marknadsföringssyfte för kommersiell, politisk eller religiös verksamhet.
- Om du är aktiv på sociala medier och detta är arbetsrelaterat, länka gärna till dessa. Det finns färdiga fält som du kan använda för detta.
- Forskningsprojekt, forskargrupper och publikationer hämtas automatiskt och finns i flikarna längre ner på sidan.
- Det går också att ladda upp ett dokument med sitt CV till profilsidan. Instruktioner finns längre ner på denna sida.