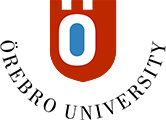Student Preview
Student preview creates a course participant that you can use to see how your course is presented to participants, check assignments and tests, etc.
Start Student preview
In the Details and Actions column, click the Enter student preview mode link.
Click on the button Start Preview.
When you start the view, an actual participant in the course is generated. The participant name has the structure "your first name last name + PreviewUser".

That you are in the preview mode is indicated by an information field with the heading Welcome to Student preview at the top of the page.

Exit preview
To exit, click on the three points at the far right of the information bar.
Three options are displayed:
- View Gradebook
- If you want to test assessing an assignment / test submitted by PreviewUser, you can go directly to Gradebook without logging out.
- Reset Preview
- Means that what PreviewUser has done is deleted, but you are still left in preview mode. Submitted tasks / tests are deleted.
- Exit Preview
- Means that you exit the preview mode. If you have not restored the view, everything PreviewUser has done remains.
If you only have had a look, click Exit Preview.
If PreviewUser has submitted the task / test that you want to delete, first click Reset Preview and then click Exit Preview.
Remove PreviewUser from the course
When you start the preview mode, a new participant is created in the course. This is available as a recipient for, for example, course messages, displayed in participant lists, etc. In order to avoid confusion and to minimize the risk of, for example, course messages being sent to the wrong recipient, you should remove PreviewUser after completed preview.
- To the left of the page, click the Class register / View everyone in your course
- On the page that opens, search for the user with the name structure "Your name + Preview_User"
- On the user's row, click the three dots to the right and select Edit Member Information
- On the tab that opens, click the Recycle Bin icon
- Confirm by clicking the Remove member button