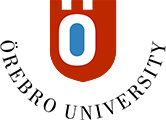Assessment in FLOWlock/FLOWassign
Assessment within FLOWlock or FLOWassign is done in two steps:
- Perform your assessment
- Record the final grade
- Set grades manually
- Let the system sum up and convert points into grades
Begin your assessment
- Click the ‘assessor’ tab. Then click on the green arrow in the relevant flow
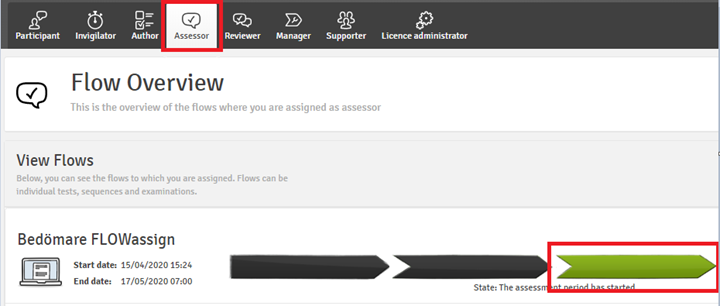
- Now click the green ‘open the assessor tool’ button
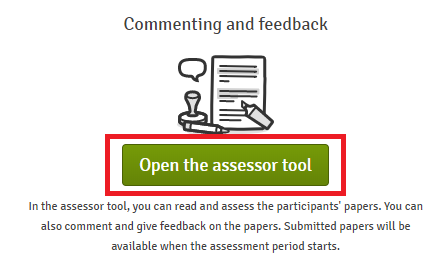
- Below is an overview of the assessor tool
- Click to close the assessor tool.
- Click to see the page count and easily navigate between pages.
- Toolbox – click to highlight text, draw and/or insert symbols.
- The name of the assignment – click to navigate between different student submissions, enter a general comment for all students and set point levels.
- Navigate between submissions (FLOWID number = is the student name anonymised).
- Student's result.
- Click to open an analytical overview from Urkund.
- Click to open extra material added by the student.
- If you have created an assessment matrix, this is where you click to reach it.
- Click to open an overview of your annotations.
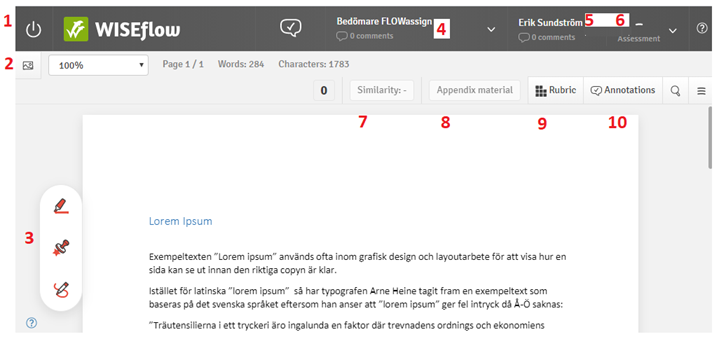
Perform assessments
- Using the toolbox features, you can create annotations.
- Select text: Click the text selection icon in the toolbar, highlight the relevant text, then confirm the selection by clicking on the tick icon that appears in the toolbox.
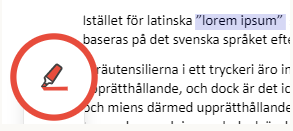
- Insert Symbols: Click the insert symbol icon in the toolbar, then click in the document to attach and move the symbol to the desired location.
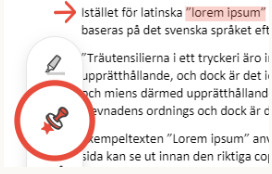
- Draw: Click on the freehand drawing icon, then draw in any place in the document.
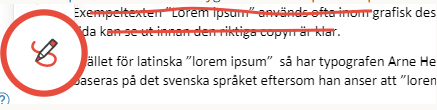
- Each time you use any of the tools above, an annotation is created.
For each annotation, a box opens up to the right of the page containing a text box for any comments as well as a box where you can allocate points. NOTE! If you use the points box, these points are not visible to students or co-assessors, rather they are only used by the system to sum up points for grades. If you would like others to see where points have been allocated, you should also mention these points in the text box.
You can choose to share comments with ‘all’, ‘participants’ (students) or ‘co-assessors’.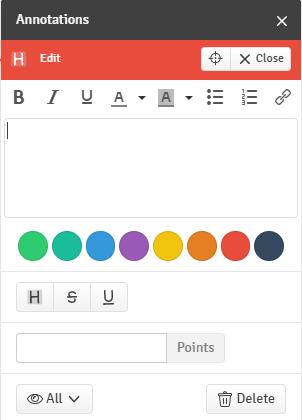
- You can edit or delete existing annotations by opening the annotations overview. Click on the annotation you’d like to edit or delete, and the text/points and editing options for that annotation will open.
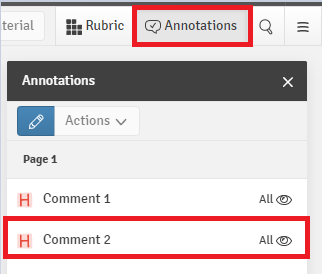
- Select text: Click the text selection icon in the toolbar, highlight the relevant text, then confirm the selection by clicking on the tick icon that appears in the toolbox.
Set and record final grades
Setting grades manually
When you have finished assessing an individual student's exam, a grade should be awarded.
- Click on the "FlowID number" tab to the top right.
- Click on the relevant grade.
- When grades have been determined for all submissions, click the ‘go to submission of assessments’ button.
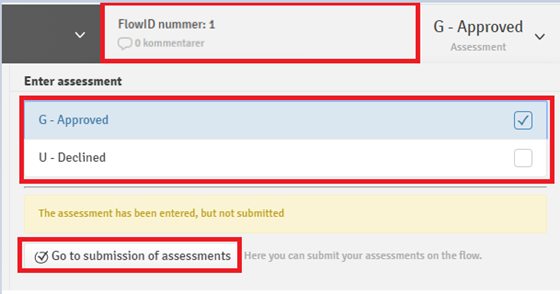
- Make sure that the correct grade is displayed in the column to the right, then confirm your assessments by clicking ‘submit all’.

Grades are then transferred to the column for submitted assessments, and your assessor work is complete.
Let the system automatically sum up points for grades
This method assumes you have awarded points within your assessment.
- Click the tab with the assignment name as the heading.
- Click ‘convert points to assessments’.
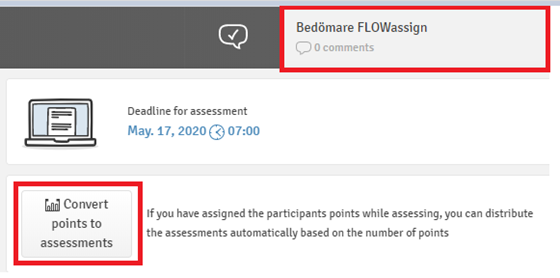
- Set the points required for each grade level, and choose ‘save distribution settings’.
- The system will now propose a grade for each student. Once you are satisfied the grades shown are correct, confirm your assessments by clicking ‘set final assessment’.
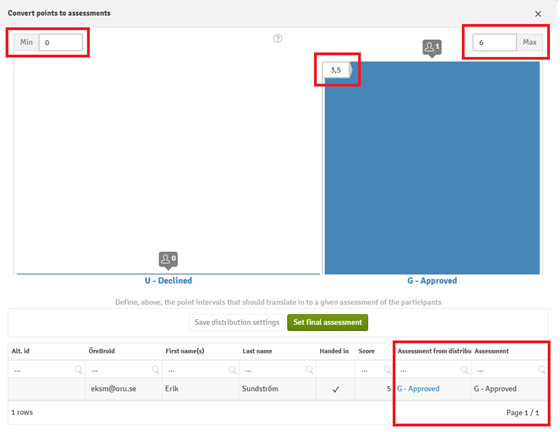
- After this, you need to complete a final confirmation – you do this by clicking on the tab containing the FlowID number in the upper right of the assessment tool page.
- Then click the ‘Go to submission of assessments’ button.
- Register the grades by clicking ‘submit all’.

Grades are then transferred to the column for submitted grades, and your assessor work is complete.