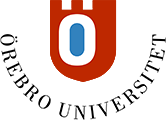Gruppuppgifter
Om gruppuppgifter
Uppgiften lämnas in gruppvis. En deltagare per grupp lämnar in för hela gruppen. Resultat och återkoppling tilldelas samtliga gruppdeltagare. Som bedömande lärare har man möjlighet att redigera en enskild gruppmedlems resultat och återkoppling.
Notera! Gruppuppgifter har inte stöd för anonym bedömning eller parallell bedömning.
Skapa en gruppuppgift
- Gå till den plats i kursen där du vill publicera din uppgift
- Klicka på plus-tecknet och välj Skapa
- I panelen som öppnas, välj Uppgift
- Ge uppgiften ett namn (i fältet uppe till vänster)
- För att lägga till uppgiftsinstruktioner och ev. bilagor, klicka på plustecknet i den stora rutan
- Välj alternativet Lägg till text.
- Skriv in dina instruktioner samt bifoga ev. filer.
- Avsluta med att klicka på knappen Spara.
- Behöver du redigera dina instruktioner, klicka på de tre punkterna längst till höger i anslutning till text eller bifogad fil.
- Ange uppgiftinställningarna genom att klicka på kugghjulet. Samtliga inställningar visas. Nedan beskrivs de inställningar som är aktuella för gruppuppgifter.
- Förfallodatum: Ange datum och klockslag. Om du inte vill ha något förfallodatum, rensa fälten.
- Förbjud sena inlämningar: Grupper kan som standard lämna in efter förfallodatum. Inlämningarna märks upp som sent inlämnade. För att förbjuda sena inlämningar markera detta alternativ. Om du markerar detta alternativ, aktiveras även inställningen under.
- Förbjud nya försök efter inlämningsdagen: Om du endast vill begränsa studenternas möjlighet att påbörja försök efter förfallodatum, markerar du detta alternativ. Detta innebär att grupper som påbörjat sitt försök före förfallodatum kan göra en sen inlämning, men inga nya försök kan påbörjas.
- Tillåt klasskonversationer: Markera om du vill ge deltagare möjlighet att diskutera uppgiften i ett forum kopplat direkt till uppgiften.
- Antal tillåtna försök: Ange antal försök; 1–10 eller obegränsat antal försök. Det går att lägga till ytterligare försök i efterhand, både på uppgifts- och gruppnivå.
- Bedöm försök: Visas endast om man valt flera försök. Här anger man vad som ska utgöra studentens slutliga resultat på uppgiften. I de flesta fall används alternativet ”Senaste försöket som bedömts”.
- Bedöm med: Här väljer du antingen poäng, Bokstav (U-G-VG) eller procent. Önskas ett annat resultatschema, se sidan Resultatscheman.
- Maxpoäng: Har du valt poäng i föregående, ange önskat antal poäng. Har du valt Bokstav (U-G-VG), ange 3 som maxpoäng. Angivna poängvärden konverteras till bokstavsbetyg. 1=U, 2= G, 3= VG. Har man skapat och valt ett annat resultatschema ska maxpoängen motsvara det antal nivåer som finns i resultatschemat
- Publicera resultat automatiskt: Detta alternativ är endast giltigt om man lagt in självrättande frågor i uppgiften. I normalfallet lämnar gruppen i en fil, vilken läraren bedömer. Dessa bedömningar måste alltid publiceras manuellt.
- Tidsgräns: Om detta anges börjar tiden räknas ner från det att deltagaren öppnat uppgiften. Detta alternativ ska inte användas för uppgifter som löper över flera dagar.
- Bedömningskriterium: Det går att koppla bedömningskriterium till en uppgift.
- Tilldelade grupper: Det går att dela ut uppgiften till grupper. Grupperna skapas i Bb Learn. Se instruktioner nedan.
- Safe Assign: Aktivera om du önskar använda Safe Assign för textmatchningskontroll.
- Beskrivning: Frivillig.
- När du är färdig med inställningarna, klicka på knappen Spara.
- Klicka på Spara
- Avsluta med att göra uppgiften synlig för användarna alternativt ställ in under vilken tidsperiod den ska vara synlig. Klicka på rullgardinsmenyn uppe till höger på sidan och redigera inställningen.
Tilldela uppgift till grupper
Man kan skapa grupperna som ska tilldelas uppgiften i samband med att man skapar uppgiften alternativt återanvända befintliga grupper.
Observera! Om man gör tilldelningen till grupper innan det finns studenter i kursen tilldelas INTE studenterna uppgiften automatiskt. En uppdatering av tilldelningen måste göras när studenterna har fått åtkomst till sina grupper.
Observera! Man kan lägga till/ ta bort gruppdeltagare manuellt om ingen gruppinlämning gjorts för den specifika gruppen. Man kan inte ta bort en gruppdeltagare efter att inlägg har gjorts i gruppdiskussionen eller gruppuppgift har lämnats in.
Skapa grupper och tilldela uppgiften till dessa
- Klicka på uppgiftens inställningar (kugghjulet)
- Klicka på länken ”Dela ut till grupper”
- Ge uppsättningen ett namn, genom att redigera rubriken uppe till vänster
- Vid rubriken Gruppera deltagare kontrollera att alternativet ”Anpassa” är valt
- Skrolla ner på sidan och Klicka på plustecknet för att skapa en grupp. Upprepa till du har önskat antal grupper
- Ändra namn på grupperna genom att klicka på pennan i anslutning till gruppnamnet
- När du skapat önskat antal grupper lägger du till deltagare
- Under rubriken ”Ej tilldelade deltagare” uppe på sidan, markera en eller flera deltagare. Klicka på de tre punkterna i anslutning till någon av de markerade deltagarna och välj grupp
- Deltagarna läggs in som medlemmar i gruppen.
- När du är färdig med att lägga till medlemmar i grupperna, klicka på Spara.
Alternativ arbetsgång
Man kan även skapa grupper och lägga till deltagare genom att först markera deltagarna som ska ingå i gruppen. Vid en av de markerade deltagarna klickar man på de tre punkterna i anslutning till deltagarens namn och väljer alternativet Skapa grupp. En grupp skapas och deltagarna läggs in i gruppen. Man kan nu redigera gruppens namn.
Tilldela uppgiften till befintliga grupper
- Klicka på uppgiftens inställningar (kugghjulet)
- Klicka på länken ”Dela ut till grupper”
- På sidan som öppnas vid rubriken Gruppera deltagare, öppna rullgardinsmenyn och välj gruppuppsättning under rubriken återanvänd grupper.
- Klicka på Spara.
Avsluta med att göra uppgiften synlig för användarna alternativt ställ in under vilken tidsperiod den ska vara synlig. Klicka på rullgardinsmenyn uppe till höger på sidan och redigera inställningen.