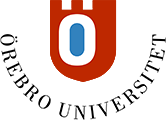Frågetyper
Det finns ett antal frågetyper man kan lägga in i sina test. Samtliga frågetyper, utom Öppen fråga, är självrättande. Nedan finns information om och instruktioner för hur du skapar de olika frågetyperna.
Notera! Frågetiteln visas aldrig för deltagarna, utan är endast synlig för lärare i syftet att underlätta sökning och återanvändning av frågor.
Lägg till text
Detta är ingen frågetyp i sig, utan är en möjlighet för dig att lägga in textblock i testet, t ex instruktioner till deltagarna. I ett tests inställningar kan man ange att frågorna ska visas i slumpad ordning för deltagarna. Detta gäller inte för textalternativet, vars placering i testet är statisk.
Flervalsfråga
I en flervalsfråga ska deltagaren välja ett eller flera korrekta svarsalternativ. Deltagaren meddelas inte om den behöver välja ett eller flera svar. Frågetypen rättas automatiskt.
- Ange frågetitel, frågetext samt poäng på frågan
- Ange svarsalternativen. Klicka på länken "Lägg till alternativ" för att lägga till ytterligare svarsalternativ. Klicka på papperskorgen för att ta bort.
- Om du vill tillåta delpoäng samt negativa poäng aktivera via reglaget "Tillåt delpoäng och negativa poäng".
- Markera alternativet ”Tillåt en negativ övergripande poäng” och deltagaren ska kunna få en negativ slutpoäng på frågan.
- Vid resp. svarsalternativ, i kolumenen "Procentsatser" ange:
- En positiv procentsats för svarsalternativ som är rätt ( t ex 25).
- En negativ procentsats för svarsalternativ som är fel (tex -25).
- Om du vill ha automatiserad återkoppling, aktivera detta genom att dra i reglaget "Automatiserad återkoppling". Ange återkoppling för korrekt samt felaktigt svar på frågan.
- Avsluta med att klicka på Spara
Sant- eller falsk fråga
I denna frågetyp ska deltagaren ta ställning till om ett påstående är sant eller falskt. Frågetypen rättas automatiskt.
- Ange påståendet
- Ange om det är sant eller falskt
- Ange poäng på frågan
- Om du vill ha automatiserad återkoppling, aktivera detta genom att dra i reglaget. Ange återkoppling för korrekt samt felaktigt svar på frågan.
- Avsluta med att klicka på Spara
Luckfråga
I denna frågetyp ska deltagaren fylla i utelämnade objekt. Frågetypen rättas automatiskt.
- Skriv in din text och sätt hakparentes [ ] runt de fraser du vill utelämna. Om det finns flera korrekta svarsalternativ sätter du ett semikolon mellan dessa.
- Klicka på Nästa steg
- Ange svarstyp
- Exakt matchning
- Innehåller matchning (Markeras om frasen innehåller flera korrekta svarsalternativ)
- Matcha ett mönster
- Bocka i kryssrutan om svaret ska vara skiftlägeskänsligt
- Ange poäng
- Om du vill ha automatiserad återkoppling, aktivera detta genom att dra i reglaget. Ange återkoppling för korrekt samt felaktigt svar på frågan.
- Klicka på Spara
Lucktextfråga
I en lucktextfråga ska deltagaren i en text välja korrekt/ korrekta svarsalternativ av de som finns fördefiniterade. Svarsalternativen visas I slumpad ordning för deltagaren. Frågetypen rättas automatiskt.
- Ange frågetitel, frågetext och skapa en eller flera variabler (luckor att fylla i ) genom att skriva de korrekta begreppen i texten och omge dessa med klamrar [ ].
Exempel: Enstaka vattenmolekyler hålls samman av [kovalenta] bindningar och flera vattenmolekyler hålls samman av [väte]bindningar. - Variablerna får innehålla:
- Bokstäver
- Siffror (0-9)
- Punkt (.)
- Understreck (_)
- Bindestreck (-)
- Lägg till vilseledande alternativ. Dessa kommer visas i listan av valbara alternativ tillsammans med de korrekta.
- Om du vill tillåta delpoäng aktivera via reglaget "Tillåt delpoäng".
- Om du vill ha automatiserad återkoppling, aktivera detta genom att dra i reglaget "Automatiserad återkoppling". Ange återkoppling för korrekt samt felaktigt svar på frågan.
- Avsluta med att klicka på Spara
Matchande fråga
I denna frågetyp ska deltagaren para ihop objekt. I kolumnen med valbara objekt har man möjlighet att lägga till fler alternativ än i den statiska kolumnen. Denna frågetyp rättas automatiskt.
- Ange frågetitel och frågetext
- Poängsättningsalternativet "Tillåt delpoäng och Negativ poäng" är påslaget som standard.
Delpoängens procentuella andel av frågans poäng fördelas automatiskt mellan de matchande paren. Fördelningen kan justeras i efterhand, men totalsumman måste alltid uppgå till 100%.
Negativ poäng innebär att den procentuella andelen som angivits dras av vid felaktig matchning. - Ange svarparen Uppmaning och Svar. När deltagare genomför testet visas svaren i slumpmässig ordning.
VIKTIGT! Om samma svar ska förekommer i flera matchningsuppsättningar/ par, är det viktigt att du använder ikonen
- Klicka på länken "Lägg till par" för att ytterligare uppsättningar.
- Lägg eventuellt till vilseledande alternativ.
- Om du vill ha automatiserad återkoppling, aktivera detta genom att dra i reglaget. Ange återkoppling för korrekt samt felaktigt svar på frågan.
- Avsluta med att klicka på Spara
Beräkningsfråga
I beräkningsfrågor får deltagarna en fråga där de måste göra en beräkning och ange ett numeriskt svar. Siffrorna i frågan ändras för varje deltagare och slumpas från ett intervall som du anger. Det rätta svaret är ett specifikt värde eller ett värdeintervall. Du kan tillåta delpoäng för svar som är inom ett intervall. Beräkningsfrågor bedöms automatiskt.
- Skriv in frågetitel och frågetext. Använd bokstäver i hakparenteser för att definiera variabler. Om svaret utgörs av ett decimal tal skriv in även vilken decimalavgränsare som ska användas.
- Om kursplatsen är på svenska: Använd , (kommatecken) som decimalavgränsare. Om kursplatsen är på engelska: Använd . (punkt) som decimalavgränsare.
- Ange poäng på frågan.
- Ange svarsformeln samt markera kryssrutan om formeln ska visas för deltagarna.
- Om du vill ha automatiserad återkoppling, aktivera detta genom att dra i reglaget. Ange återkoppling för korrekt samt felaktigt svar på frågan.
- Klicka på Nästa.
- Ange svarsformat: Normal eller Exponentialfunktion.
- Avrundning: Ange hur många decimaler eller signifikanta siffor svaret ska avrundas till.
- Alternativ för poängsättningsprecision: Välj om deltagare ska tilldelas full eller delpoäng om angivet svar ligger inom ett valt intervall.
- Svarsenheter: Ange om svarsenhet krävs i svar. Ange även hur stor procentuell andel av poängen som tilldelas om man anger rätt enhet.
- Variabelintervall: Ange variabelintervall samt antal decimaler för respektive variabel.
- Antal svarsuppsättningar: Ange hur många svarsuppsättningar som ska genereras. Deltagare tilldelas en slumpvist vald uppsättning variabler när dem genomför testet.
- Klicka på Nästa.
- På denna sida visas de svarssatser (svarsuppsättningar) som genererats.
- Avsluta med att klicka på Spara.
Beräknad numerisk fråga
I denna frågetyp svarar deltagaren genom att ange ett tal, vilket kan vara heltal, decimaltal eller tal med exponentn. Högsta antal siffror som stödjs är 16. Svarsfältet, där deltagaren anger sitt svar, validerar endast numeriska siffor.
- Skriv in frågetitel och frågetext. Du kan kombinera text och matematiska formler i frågan
- Ange rätt svar
- Om kursplatsen är på svenska: Använd , (kommatecken) som decimalavgränsare
- Om kursplatsen är på engelska: Använd . (punkt) som decimalavgränsare
- Markerar kryssrutan ”Tillåt ett svarsintervall” om detta ska tillåtas. Ange intervallvärdet
- Ange poäng på frågan
- Om du vill ha automatiserad återkoppling, aktivera detta genom att dra i reglaget. Ange återkoppling för korrekt samt felaktigt svar på frågan
- Avsluta med att klicka på Spara.
Hotspot-fråga
I denna typ av fråga markerar deltagaren ett eller flera områden på en bild som läraren valt. Det område/ områden som utgör korrekt svar utgör den s.k. hotspoten. Funktionerna zooma in/ ut och helskärmsvy underlättar för frågeskaparen att definiera hotspots mer exakt. Funktionerna hittar man längst ner till höger under bilden.
Du kan lägga till mer än en hotspot i en bild. När du gör det kan det finnas flera korrekta och flera vilseledande svar. Vilseledande svar rekommenderas när du aktiverar alternativet ”Visa hotspots för deltagare”. Frågetypen hotspot fungerar sedan som en flervalsfråga med flera svar. OBS! I nuläget måste deltagaren ha alla rätt för att få poäng på fråganEtt bra exempel på en hotspotfråga med flera svarsalternativ finns på Blackboards supportsidor
- Skriv in frågetitel och frågetext
- Ladda upp en bild
- Över bilden vid rubriken "Lägga till en hotspot", välj metod för att markera hot spot- områdent; rektangel, cirkel eller polygon
- Rektangel eller cirkel: En ruta blir synlig på bilden du laddat upp. Flytta denna till önskad position. Det går även att ändra storlek på den.
- Polygon: Markera alternativet. Ställ markören på bilen. En penna visas. Rita genom att dra och klicka. Avsluta genom att klicka i startpunkten
- Om du vill att studenterna ska se de olika hotspotarna, aktivera alternativet "Visa hotspot för deltagarna"
- Ange beskrivningar (valfritt). Dessa visas inte för deltagarna.
- Markera korrekt/korrekta svarsalternativ
- Spara
Öppen fråga
I denna frågetyp svarar deltagaren genom att skriva in ett svar. Frågetypen bedöms manuellt.
- Skriv in frågetitel och frågetext
- Ange poäng på frågan
- Spara