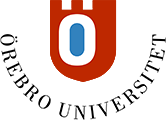Loggböcker
Om Loggböcker
Loggböcker är personliga utrymmen där deltagare kan göra inlägg. Inläggen publiceras i kronologisk ordning, med det senaste överst. Inläggen kan bestå av till exempel text, bilder, länkar, videos och bifogade filer.
När man skapar en loggbok i Blackboard skapas automatiskt en loggboks-yta för varje användare i kursen. Som lärare har man tillgång till samtliga deltagares loggböcker och kan läsa inlägg och skriva kommentarer i dessa. Studenterna ser endast sin egen loggbok.
Det går även att göra loggböcker bedömningsbara.
Skapa loggbok
Man skapar en loggbok, i vilken varje deltagare tilldelas ett eget privat utrymme.
- Gå till den plats i kursen där du vill publicera länken till loggboken
- Klicka på plus-ikonen och välj sedan Skapa
- På fliken som fälls ut till höger, Välj Loggbok
- Ge loggboken ett namn
- Fyll i instruktioner till deltagarna
- Klicka på Spara
- Klicka på kugghjuls-ikonen för att redigera loggböckernas inställningar.
- Bedöm loggbok
- Bocka i rutan om det ska vara möjligt för användare att redigera och ta bort inlägg som de redan publicerat
- Bocka i rutan om det ska vara möjligt för användare att redigera och ta bort kommentarer som de redan publicerat
- Bocka i rutan om deltagarnas loggböcker ska bedömas
- Ange förfallodag/tid, bedömningsschema (Bedöm med) samt maxpoäng.
- Lägg ev till ett bedömningskriterium (matris).
- Bedöm loggbok
- Klicka på Spara
- Avsluta med att göra loggboken synlig för deltagarna alternativt ange under vilken period den ska vara synlig.
Skriv inlägg i loggbok
Observera! Inlägg som görs och kan endast ses av inläggets författare och kursens lärare.
- Öppna loggboken.
- Ställ markören i rutan ”Skriv ett inlägg”. Skriv inlägget. Med funktionerna i verktygsfältet kan man bl a kan bifoga filer och bilder, lägga i länkar samt formatera texten.
- Avsluta med att klicka på knappen Publicera.
Läs och kommentera inlägg i deltagares loggböcker
Nya inlägg i loggböcker aviseras bl. a på sidan där loggboken är publicerad. Detta visas med en lila pratbubbla till höger om loggbokens namn.
- Öppna loggboken genom att klicka på dess namn.
- Klicka på länken "Deltagande” (Resultat och deltagande om loggboken är bedömningsbar) uppe till vänster på sidan.
- Du kommer nu till en sida där samtliga deltagare i kursen listas.
- En lila prick till vänster om användarens profilbild, indikerar att det finns nya, olästa inlägg.
- Leta fram önskad deltagare och klicka deltagarens namn
- Deltagarens loggbok öppnas och inläggen sorteras med senast gjorda inlägg överst.
- För att skriva en kommentar, klicka på länken Kommentera under inlägget
- Skriv din kommentar och avsluta med att klicka på knappen Kommentera
- För att gå förflytta dig till nästa eller föregående deltagares, klicka på namnen överst på sidan.
Bedömningsbara loggböcker
Observera! Vi rekommenderar att med endast gör en bedömning per deltagare och loggbok. Gör man flera bedömningar i en students loggbok är det endast den sista bedömningen som visas.
Rekommenderad arbetsgång om studenten ska göra flera inlägg i sin loggbok
- Löpande inlägg (alla inlägg, utom det sista): Skriv kommentarer i anslutning till inlägget. Se föregående avsnitt.
- Slutbedömning: Ange resultat och skriv återkoppling på hela loggboken i fältet ”Återkoppling för deltagare” (pratbubblan bredvid resultatrutan) samt ange slutresultat/ betyg. Se avsnittet nedan.
Bedöm och sätt slutresultat/ betyg på loggbok
- Gå till Kursadministration och resultat
- Klicka på loggbokens namn
- Filtrera fram loggböcker att bedöma genom att välja Behöver bedömas i rullgardinsmenyn Bedömningsstatus
- Leta fram önskad deltagare och klicka deltagarens namn
- Deltagarens loggbok öppnas och inläggen sorteras med senast gjorda inlägg överst
- För att skriva en kommentar, klicka på pratbubblan uppe till höger på sidan

- Skriv din kommentar och avsluta med att klicka på knappen Spara.
- Skriv in slutresultat/ poäng på loggboken.
- För att gå förflytta dig till nästa eller föregående deltagares, klicka på namnen överst på sidan.
- För att avsluta bedömning, klicka på krysset uppe i vänsta hörnet.
- Publicera resultat för deltagarna.
När du är klar med samtliga bedömningar, glöm inte att publicera resultat och återkoppling.