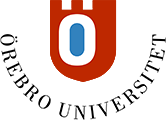Kamratgranskning
Om kamratgranskning
- Kamratgranskningsfunktionen är en del av uppgiftsverktyget.
- Kamratgranskning tillåter både sena inlämningar och sena granskningar.
- Som lärare har man möjlighet att ge deltagare resultat och återkoppling.
- Som lärare har man även möjlighet att dölja en students granskning för studenten som har granskats.
Vad händer med sena inlämningar?
En student som lämnar in sent tilldelas alltid en inlämning att granska. Detta kan vara en inlämning som redan har en granskare. Båda granskningarna syns för lärare, men den senare kommer att vara dold för studenten som granskats. Studenten som lämnat in sent får eventuellt en granskare på sin inlämning. Detta beror på om någon annan student också lämnat in sent.
En student får alltid göra granskningar, MEN en student som lämnar in sent kan inte räkna med att få sitt arbete granskat av medstudenter.
Vad händer vid raderade inlämningar eller inaktiverade studenter?
När en lärare raderar en inlämning som innehåller granskningar, får de en varning om att även granskningar raderas. En lista över granskare som påverkas visas.
Läraren får sedan informera berörda granskare om de behöver göra ny granskning eller ej.
Vid bedömning är inlämningar och granskningar från inaktiverade studenter fortfarande tillgängliga/ synliga för lärare. Om en student har gjort en granskning på en student som inaktiverats har den granskande studenten inte längre åtkomst till sin granskning.
Arbetsgång vid kamratgranskning
- Lärare skapar uppgift med kamratgranskning aktiverad. Sluttid för inlämning av uppgift samt sluttid för inlämning av granskning anges.
- Student lämnar in sitt arbete
- När inlämningstiden löpt ut granskar student en eller flera medstudenters arbeten. Studenten skriver kommentarer, men sätter inget resultat
- När granskningstiden löpt ut bedömer lärare inlämnade uppgifter (sätter resultat och ev återkoppling).
- Läraren publicerar resultaten. I samband med detta blir resultat, ev återkoppling och de granskningar som gjorts på studentens inlämnade uppgift synliga för studenten.
Skapa uppgift med kamratgranskning
- Gå till den plats i kursen där du vill publicera din uppgift med kamratgranskning
- Klicka på plus-tecknet och välj Skapa
- I panelen som öppnas, klicka på Uppgift
- Ge uppgiften ett namn (i fältet uppe till vänster)
- Skriv in eller bifoga instruktioner
- Avsluta med att klicka på knappen Spara
- För att redigera uppgiftens inställningar, klicka på kugghjulet till höger på sidan
- Skrolla ner på sidan och bocka i rutan vid alternativet Kamratgranskning. De inställningar som inte är aktiuella vid kamratgranskning inaktiveras nu. Skrolla upp på sidan och ange inställningarna
- Förfallodatum: Ange inlämningsdatum och klockslag. Avser deltagarens inlämning av sitt egna arbete.
Notera! Deltagare kan lämna in efter sista inlämningsdag. Inlämningarna märks upp som sent inlämnade. - Tillåt klasskonversationer: Markera om deltagare ska kunna diskutera uppgiften.
- Resultatkategori: Uppgift
- Antal tillåtna försök: 1. Kamratgranskning tillåter endast 1 försök.
- Bedöm med: Välj bedömningsschema
- Maxpoäng: Har du valt poäng i föregående, ange önskat antal poäng. Har du valt Bokstav (U-G-VG), ange 3 som maxpoäng. Angivna poängvärden konverteras till bokstavsbetyg. 1=U, 2= G, 3= VG.
- Klicka på länken ”Välj kamratinställningar”
- Ange hur många granskningar varje student ska göra
- Ange datum för inlämning (sen inlämning möjlig)
- Ange datum för granskning (sen granskning möjlig)
- Stäng inställningarna genom att klicka på krysset

- Bedömningskriterium: Det går att koppla bedömningskriterium till en uppgift. Denna är synlig för deltagarna under hela inlämnings- & granskningsprocessen. Dletagarna kan INTE fylla i bedömningskriteriet. Det är endast läraren som kan fylla i det vid bedömning.
- Mål och standarder: Används ej
- Beskrivning: Frivillig.
- När du är färdig med inställningarna, klicka på knappen Spara.
Avsluta med att göra uppgiften synlig för användarna alternativt ställ in under vilken tidsperiod den ska vara synlig. Klicka på rullgardinsmenyn uppe till höger på sidan och redigera inställningen.
Bedöm uppgift med kamratgranskning
För att studenterna ska kunna se de granskningar som gjorts på deras inlämningar, måste du sätta ett resultat på uppgiften. När du öppnat en students försök är sidan uppbyggd på följande vis:
I huvudfönstret till vänster visas 3 avsnitt:
- Uppgiftsinnehåll: Här visas de instruktioner du gett studenterna
- Inlämningsinnehåll: Här visas de dokument studenten har lämnat in
- Granskningar efter deltagare: Här visas den/de granskningar som aktuell student har gjort. Här finns även en länk till arbetet studenten granskat.
Du kan minimera innehållet under de olika rubrikerna genom att klicka på pilarna till höger om dem. 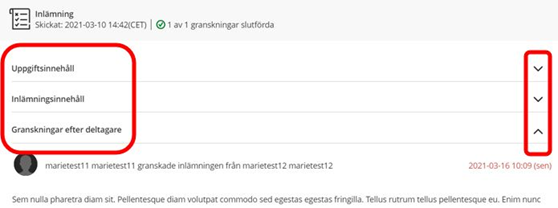
Till höger visas de granskningar som gjorts på studentens inlämning. Här finns även möjlighet för dig som lärare att skriva in dina kommentarer/återkoppling till studenten.
Skriv in resultat och ev återkoppling till studenten. Klicka på knappen Spara innan du går vidare till nästa student.
När du är klar med bedömningen, publicera resultaten. Resultat, din återkoppling och de kamratgranskningar som gjorts blir nu synliga för studenten.