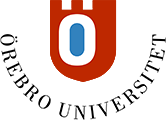Meddelandeverktyget i Ultra
Om Meddelanden
Om du inte hittar Meddelande- funktionen i kursen kan det bero på att kursens lärare valt att ta bort denna funktion i kursen.
Öppna Meddelande-verktyget
Inne i en kurs öppnar man Meddelande- verktyget genom att klicka på länken Meddelanden överst på sidan.

Skriv ett Meddelande
Öppna Meddelandeverktyget och klicka sedan på knappen Skriv nytt meddelande uppe till höger på sidan.
- Ställ markören i rutan Mottagare och börja skriva in mottagarens namn. Listan filtreras efter hand som du skriver in och när önskad mottagare visas, klicka på dennes namn.
- Skriv in meddelandetexten. Använd verktygsfältet för att formatera texten, lägga till länkar och bifoga filer etc.
- Avsluta med att klicka på knappen Skicka
Var ser jag om det kommit nya Meddelanden?
Nya meddelanden aviseras på flera olika ställen i kursen och till din mail, baserat på de aviseringsinställningar som du själv gjort.
- Nya meddelanden aviseras på sidan Meddelanden som du når via basnavigeringen (den svarta menyn till vänster nä'r du loggat in i systemet).
- Information om antal olästa meddelanden visas i anslutning till länken Meddelanden inne i kursen
OBSERVERA! Information om nya meddelanden visas inte i aktivitetsflödet.
Läs och svara på ett meddelande
Öppna meddelandeverktyget, antingen via basnavigeringen eller via länken uppe till vänster i din kurs. På översiktssidan läggs alla inlägg i en konversation tillsammans och konversationen med senaste aktivitet visas överst på sidan.
För att öppna meddelandet/ konversationen, klicka på avsändarens namn.

På sidan som öppnas kan du läsa meddelandet/ hela konversationen, skriva eventuellt svar, ladda ner bifogade filer etc. Notera att det är möjligt för lärare att skicka ut meddelanden, vilka man inte kan svara på.
Om du skrivit ett svar, avsluta med att klicka på knappen Svara.
För att stänga panelen utan att skicka något, klicka på den lila rutan med vitt kryss uppe i vänstra hörnet.
OBSERVERA! Var försiktig med att radera meddelanden, då denna åtgärd inte går att ångra.