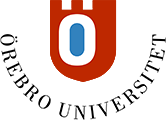Portföljer
Om portföljer
Du äger din portfölj och endast de som du väljer att dela din portfölj med kan ta del av dess innehåll.
VIKTIGT! Använd din dator (INTE mobil) när du arbetar med Portfölj- verktyget.
Öppna Portfölj-verktyget
- Gå till den svarta menyn till vänster och klicka på Verktyg.
- På sidan som öppnas klicka på ikonen Portföljer.
- På sidan som öppnas visas till vänster tre ikoner.
- Mina portföljer: Här listas dina portföljer och här kan du även skapa nya.
- Mina sammanställningar: Här kan man spara dokument och filer som man eventuellt vill publicera i sin portfölj vi ett senare tillfälle.
- Delad med mig: Här listas de portföljer som andra delat med dig.
Skapa en portfölj
OBS! Det är viktigt att du följer lärarens anvisningar ang. portföljens titel och ev. mall.
- Gå till sidan Mina portföljer, Klicka på knappen Skapa portfölj
- Ange en titel på din portfölj.
- Klicka på knappen Välj portföljmall.
- Markera önskad mall och klicka på Skicka.
- Bocka ur rutan ”Kommentarer är privata”. Om rutan är ikryssad ser du inte de kommentarer besökare skrivit.
- Klicka på Skicka.
- Portföljen är nu skapad.
Lägg till innehåll/ redigera portfölj
- Gå till sidan Mina portföljer
- I anslutning till önskad portfölj, klicka på länken Redigera. Portföljen öppnas. I övre, högra hörnet av portföljen finns tre knappar.

- Färdig med redigering – klickar du på när du har redigerat färdigt din portfölj.
- Förhandsgranska och anpassa – här kan du se hur din portfölj kommer visas för andra. Du kan också välja att Anpassa format, d.v.s. ändra layout och byta bakgrund.
- Inställningar – här ändrar du grundinställningarna såsom titel och tillgänglighet.
- Till vänster på sidan finns en meny. Denna består av ett antal rubriker. Varje rubrik kan ha ett eller flera avsnitt, vilket motsvarar underrubriker. Det är i dessa avsnitt du lägger in ditt innehåll.; t ex text, bilder, filer etc.
- För att aktivera redigeringsläget i ett avsnitt klicka på penn-ikonen i högra hörnet alternativ klicka i textrutan. Uppe till höger i editorn finns 3 knappar som underlättar arbetet.
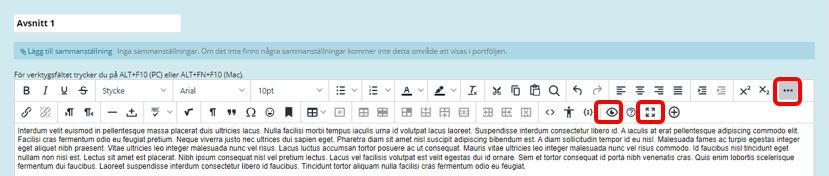



När du redigerat/ skrivit färdigt, kom ihåg att klicka på Spara (nere till höger på sidan).
Bifoga filer eller lägg in bilder i din portfölj
- I verktygsfältet klicka på ikonen som ser ut som ett plus-tecken. Om du inte ser ikonen, klicka på de tre punkterna längst ut till höger i verktygsfältet

- Klicka på alternativet Infoga lokala filer
- Leta upp filen på din dator och lägg till
- Om det är ett dokument du infogat skapas en länk till detta.
- Om det är en bild du infogat visas denna direkt på sidan.
Lägg in en länk till inspelning från Kaltura i din portfölj
- I Bb Learn, gå till Organisationer/ Kaltura Media
- Klicka på länken My media
- Klicka på penn-ikonen till höger om önskad film
- I filmrutan som öppnas klicka på Dela- ikonen (uppe till höger i rutan)
- I mitten av filmrutan visas nu två länkar. Kopiera den övre av dessa.
- Gå till Verktyg/ Portföljer
- Klicka på länken Redigera
- I Innehållseditorn, skriv in namnet på filmen
- Markera och klicka på länk-ikonen i verktygsfältet
- URL: Klistra in adressen du kopierat
- Öppna länk i: Välj Nytt fönster
- Klicka på Spara
- Klicka på Spara
Dela ut en portfölj
VIKTIGT! När du delar ut en portfölj tas ett snapshot, d.v.s. en ögonblicksbild, av portföljen som den ser ut just vid delningstillfället. De förändringar som du gör i portföljen efter delningstillfället visas inte för mottagaren. Vill du att mottagaren ska se den uppdaterade versionen av portföljen måste en ny delning göras.
- Gå till Portföljer/Mina portföljer.
- Klicka på knappen Mer och välj Dela.
- Håll muspekaren över Dela ett snapshot med och välj Dela med användare.
- Fyll i användarnamn om du kan det, alternativt kan du klicka på Bläddra och fylla i sökkriterier. Markera användaren och klicka på Skicka.
- Om du inte hittar mottagarens namn vid sökning kan det bero på mottagarens sekretessinställningar i systemet. Mottagaren måste då redigera sin profil så att den är synlig för ”Alla som använder plattformen”
- Välj om du vill skicka ett e-postmeddelande (avisering) till mottagaren av portföljen.
- Klicka på Skicka.
OBS! Glöm inte att göra en ny delning efter gjorda ändringar.
Kommentarer
Alla som har fått åtkomst till en portfölj kan lämna kommentarer. För att läsa, lägga till eller ta bort kommentarer:
- Gå till Portföljer/ Mina portföljer
- Klicka på siffran vid Kommentarer
- För att läsa kommentarer klickar du på rubriken i kolumnen Kommentar
- För att skriva kommentar klickar du på knappen Skapa kommentar
I dagsläget finns det ingen funktion som med automatik ger dig ett meddelande om när du har fått återkoppling på visningsportföljen. Du måste själv gå in i portfölj-verktyget och kontrollera detta.