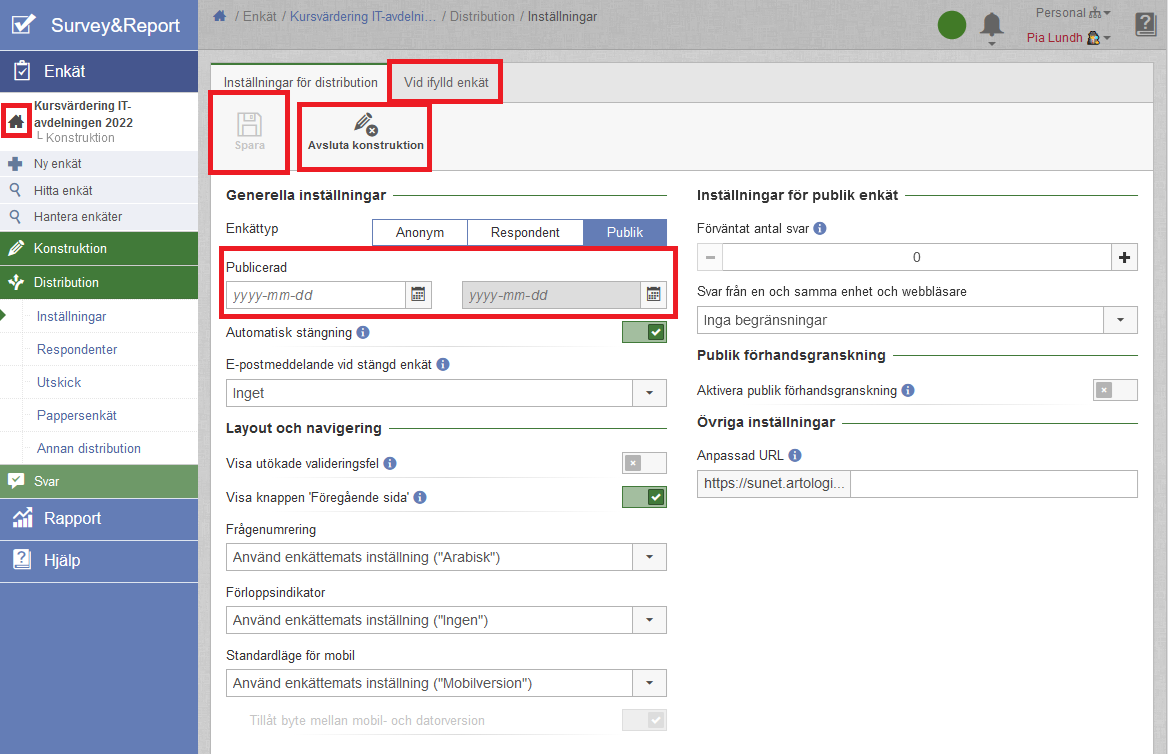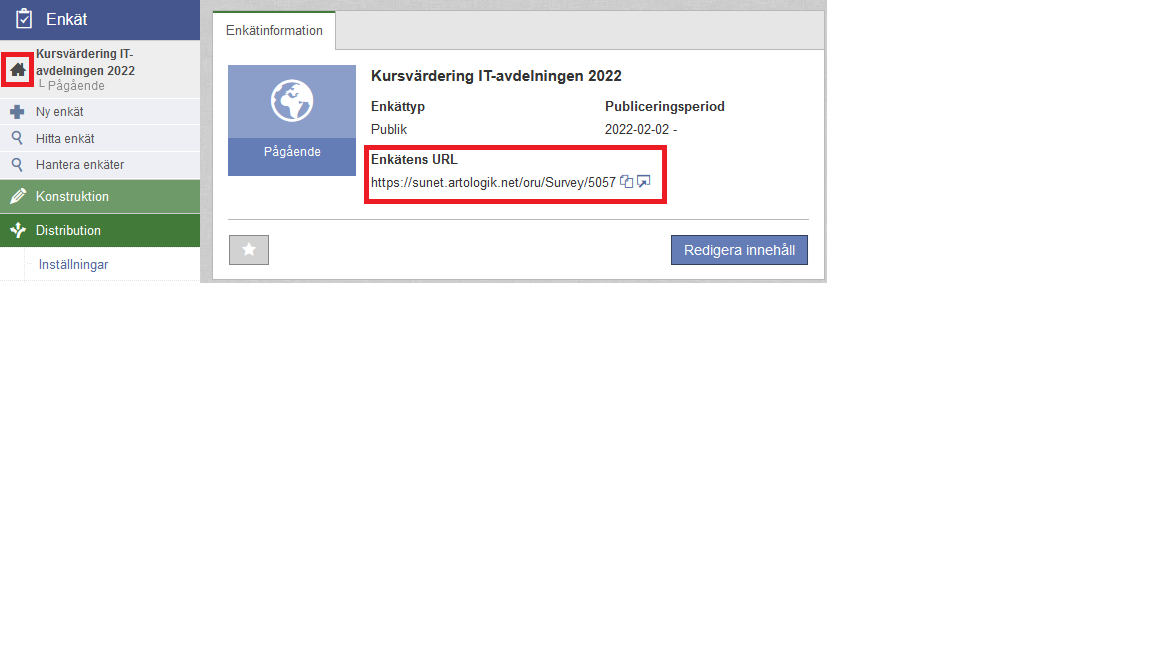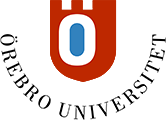Skapa en publik enkät
En publik enkät innebär att enkäten distribueras via länk och enkätsvaren är anonyma förutsatt att ingen fråga formuleras på ett sådant sätt att personuppgifter efterfrågas. Enkäten distribueras via länk.
En publik enkät innebär att enkäten distribueras via länk och enkätsvaren är anonyma förutsatt att ingen fråga formuleras på ett sådant sätt att personuppgifter efterfrågas. Alla som har tillgång till länken kommer åt enkäten. Inbjudan till enkäten och påminnelser hanteras utanför ORU-survey och kan exempelvis distribueras via egen e-post.
Logga in i Survey med ditt ORU-konto.
1. Klicka på ’Enkät’ som visas i vänstermenyn och välj ’Ny enkät’
2. I rutan som öppnas, välj att skapa en ’Ny tom enkät’
3. Skriv in enkätens namn
4. Kontrollera att alternativet ’Publik’ är markerat
5. Om enkäten ska finnas tillgänglig på fler språk lägger du till dem genom att ’välja enkätspråk’ och markera de aktuella språken.
- Notera att det inte finns en automatisk översättningsfunktion i systemet.
6. Klicka på ’Inga begränsningar’ för att bestämma hur många gånger det ska vara tillåtet att besvara enkäten från en och samma enhet.
- Notera att en respondent fortfarande kan öppna enkäten på en annan enhet.
7. Klicka på Slutför
Enkäten skapas
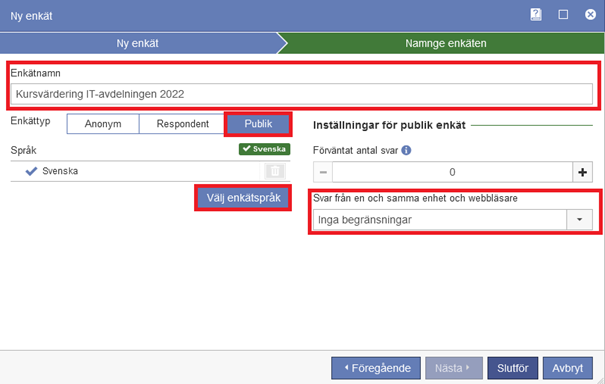
Inställningar för samarbete, behörigheter och samtycke
Klicka på ’Konstruktion’> ’Inställningar’ som visas i vänstermenyn
- Glöm inte att klicka på Spara-knappen som visas överst till vänster efter eventuella ändringar.
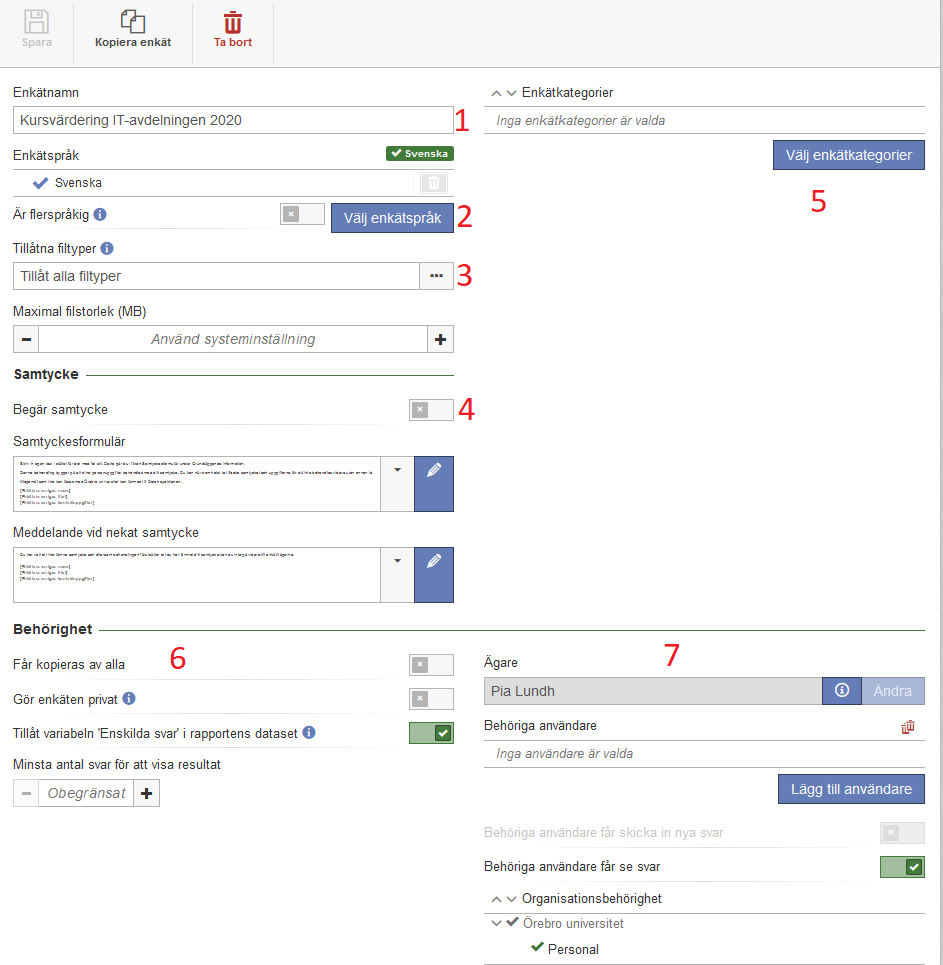
1. Vid behov, redigera enkätens namn
2. Vid behov, Lägg till eller ta bort språk
3. Vid behov, ange vilka filtyper som ska vara tillåtna för respondenter att ladda upp
- Endast aktuell om frågetypen ’Bifoga fil’ används.
4. Om aktuellt, aktivera funktionen för samtycke
- Klicka på rullisten för att välja den universitetsgemensamma mallen för samtycke och därefter på pennan i blått för att redigera samtyckestexten.
Samtyckesformuläret i Survey innebär att varje enskild respondent behöver Godkänna samtycket innan enkätfrågorna visas.
5. Vid behov, lägg till enkätkategorier
- Om en enkätkategori skapas och kopplas till enkäten går det att söka fram enkäten genom att ange enkätkategorier i sökfältet. Enkäter med den aktuella kategorin och som du är behörig användare av visas då vid sökning.
6. Vid behov, justera behörigheter
- ’Får kopieras av alla - Tillåt alla användare att kopiera din enkät.
- ’Gör enkäten privat’ – Inställningen är aktiverad på övergripande nivå och behöver inte aktiveras.
- ’Tillåt variabeln enskilda svar i rapportens dataset’ – tillåter ägaren och behöriga användare att se enskilda svar i rapporten. Inaktivera inställningen om anonymiteten påverkas.
- Minsta antal svar för att visa resultat’ – Ange hur många respondenter som behöver svara för att det ska vara möjligt att ta fram en rapport.
7. Vid behov, lägg till kollegor som behöriga användare
- ·Vid samarbete behöver kollegorna kopplas till enkäten genom att ’Lägga till användare’. Om inställningen ’Behöriga användare får se svar’ inaktiveras kan kollegorna endast arbeta med enkätfrågor och kan inte ta ut rapporter.
- Undvik att lägga till användargruppen Personal och/eller Studenter som behöriga användare. All personal samt alla studenter får då tillgång till enkäten.
Frågekonstruktion
Klicka på ’Konstruktion’> Innehåll som visas i vänstermenyn.
Här finns mer information om frågetyper.
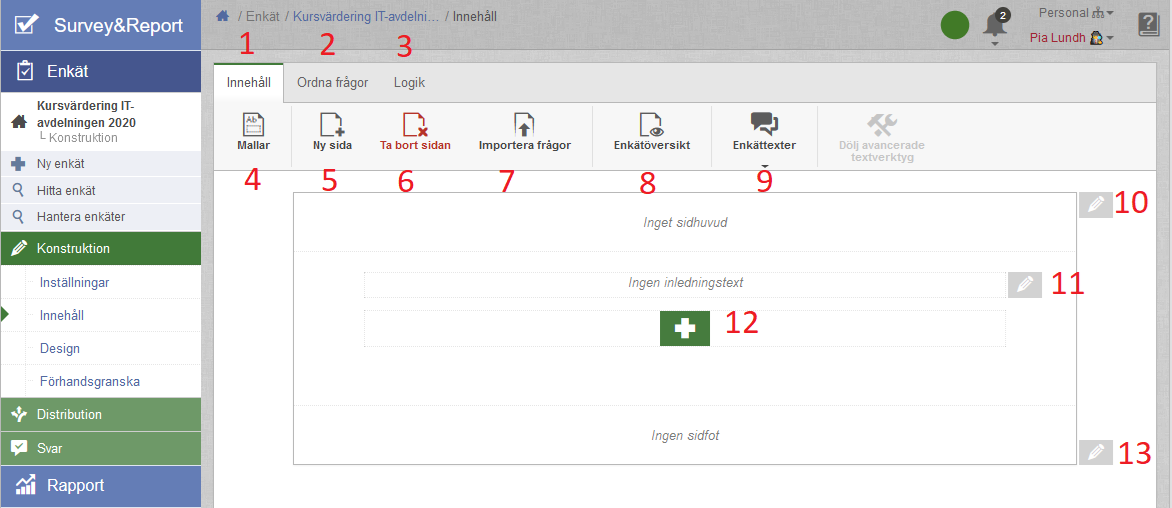
1. Fliken ’Innehåll’ – Sidan för att lägga till frågor och innehåll
- Skapa frågor genom att klicka på det gröna pluset som visas i mitten.
2.Fliken ’Ordna frågor’ – Klickdra frågor till önskad plats och lägg till flera sidor vid behov
3. Fliken ’Logik’ – definiera villkor som ska uppfyllas för att vissa åtgärder ska utföras utifrån vad respondenten väljer att svara på en specifik fråga. Mer information om Logik finns här.
- Dölj eller visa frågor
- Hoppa till fråga
- Avsluta enkät
4. Mallar – Infoga frågor från en eller flera av universitetets gemensamma mallar
5. Ny sida – Lägg till flera sidor i enkäten
6. Ta bort sidan – Radera den aktuella sidan
7. Importera frågor – Importera frågor från andra enkäter du har åtkomst till
8. Enkätöversikt – Få en övergripande vy över enkäten och dess Logik
9. Enkättexter – Redigera den text som visas på knapparna respondenter använder för att navigera i enkäten
10. Sidhuvud – Klicka för att lägga till ett sidhuvud
11. Inledningstext – lägg till en egen inledningstext
12. Klicka på pluset för att börja lägga till frågor
- När du har valt frågetyp kan du redigera frågan direkt i gränssnittet. Det går också att klicka på pennan som visas till höger om respektive fråga för att komma åt fler frågeställningar, så som obligatorisk fråga.
13. Sidfot – Klicka för att lägga till en sidfot
Förhandsgranska enkät
Välj förhandsgranska i vänstermenyn för att se enkäten i sin helhet. Det går också att växla mellan olika enheter för att se så att enkäten ser okej ut andra enheter, till exempel en mobil.
Avsluta enkätkonstruktion och distribuera enkät
1. Klicka på Distribution> Inställningar som visas i vänstermenyn
- Glöm inte att klicka på Spara-knappen som visas överst till vänster efter eventuella ändringar.
2. Bestäm enkätens start- och slutdatum och Spara
3. Valfritt, aktivera ’E-postmeddelande vid stängd enkät’ så skickar systemet ett mejl till din e-post när enkäten har avslutats
4. Valfritt, aktivera ’Visa utökade valideringsfel’ för att visa respondenten alla valideringsfel ovanför enkäten, till exempel om respondenten inte har besvarat en obligatorisk fråga. Är inställningen inaktiv kommer respondenten att se valideringsfelet vid den specifika frågan.
5. Valfritt, ändra ’Frågenumrering’ för att ändra hur frågornas numrering visas. Att inte visa någon frågenumrering finns som alternativ.
6. Valfritt aktivera ’Förloppsindikator’ för att visa respondenten hur långt hen har kommit i enkäten.
7. Ändra ej, ’Standardläge för mobil’
8. Valfritt, ange ’Förväntat antal svar’ för att hjälpa systemet räkna ut svarsfrekvensen.
9. Valfritt, aktivera ’Publik förhandsgranskning’ för att skapa en länk som du kan använda för att förhandsgranska enkäten. Rekommenderas om enkäten ska granskas av kollegor innan enkäten färdigställs.
10. Valfritt, ’Anpassa URL’ (ändra länktext) genom att skriva in en slutändelse. Notera att det endast är slutet på länken som ändras.
11. Valfritt, gör ändringar under fliken ’Vid ifylld enkät’
- Bestäm om respondenten ska få möjlighet att skriva ut enkäten när respondenten kommit till enkätens sista sida.
- Skapa ett anpassat Tack-meddelande som visas när respondenten har skickat in enkäten.
- Bestäm om respondenten ska få möjlighet att ladda ner sina svar till PDF efter att enkäten har skickats in.
- Skapa ett bekräftelsemeddelande som visas när respondenten skickar in sin enkät. Respondenten behöver då bekräfta att hen vill skicka in sina svar.
12. Avsluta konstruktion
- När inställningarna är gjorda och har sparats, klicka på Avsluta konstruktion för att färdigställa enkäten.
- Hämta länken till enkäten genom att klicka på Huset som visas överst till vänster, bredvid enkätens namn.
- Kopiera ’Enkätens URL’ och distribuera länken på önskat sätt, till exempel via e-post.