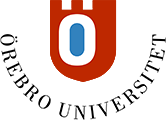How to save your assessed exam to pdf
If you need to save your assessed exam for instant as a part of a portfolio, you need to save your digital exam in WISEflow to a pdf file. Note that a complete pdf file is only possible if your exam does not contain film or audio.
- Open your exam in WISEflow by logging in with your ORU account on se.wiseflow.net/oru.
- Select exam and click on See feedback.
FLOWmulti exam
- Wait until entire exam is loaded on screen.
- Click blue button Print to the right on screen.
- Example Google Chrome: select Save as pdf under Destination. This function is available in all browsers but have different names and locations.
- Example Google Chrome: select More options and adjust scale to 75% so that entire exam pages are saved (otherwise you might loose frames and numbers).
- Example Google Chrome: select Print and name fil. Make sure you save file where you can find it later for further handling.
FLOWassign exam
- Wait until entire exam is loaded on screen.
- Select tab Annotation view, click Print and save your pdf.
- In that file you will only find those pages of your handed in exam, that have annotations in them. To be able to save your entire exam, you need to go back to page where button See feedback is. On the bottom left of page, you find your uncommented handed in exam. Select Download by clicking the downward arrow next to your file.
- Use both saved files in for example your portfolio.